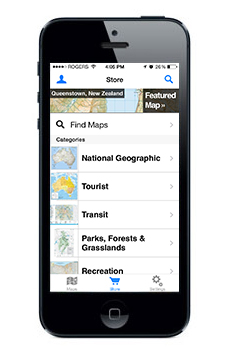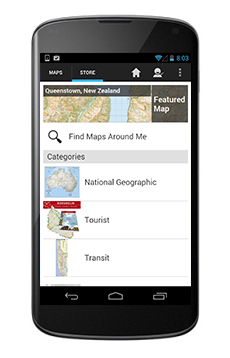日本版のAvenza Maps のサポートは、代理店である、Pacific Spatial Solutions 株式会社が行っております。Avenza Maps の使い方については、以下のヘルプを御覧ください。その他のサポートはお問い合わせフォームでどうぞ。
Avenza Mapsとはどんなアプリですか?
Avenza Mapsは、先端技術を駆使した、使いやすい、iPhone、iPad、iPad Touch、そしてAndroidデバイス用の地図アプリです。Geospatial PDF や GeoTIFF 等の地図ファイルを素早く読み込み、様々なスクリーンタッチ操作で地図を使いこなせます。Avenza Mapsでは、既存の地図をダウンロードして、拡大したり表示範囲を移動させたり、GPSを使って自分の位置を地図上に表示させたり、地図マーカーを落として場所を記録したり、地図上の距離や面積を計測したりすることができます。アプリ内の地図ストアから地図をダウンロードすれば、すぐにでもみなさんのアプリで地図を使い始めることができます。
Geospatial PDFってなんですか?他のどんなファイルフォーマットをサポートしていますか?
Geospatial PDFファイルは、地理的な情報を含んだPDFドキュメントです。PDFドキュメントに緯度経度や地理情報システム(GIS)の属性情報を含むことができます。Geospatial PDFファイルは、既存の様々なGISソフトで作成できます。代表的なものとして、ArcGIS、MapInfo、QGIS等のGISソフトが挙げられます。また、Avenza社のMAPublisherやGeographic Imagerを使えば、Adobe社のイラストレーターやフォトショップを使ってGeospatial PDFを作成することができます。Geospatial PDFに含まれる地理空間情報は、特別なツールがなくてもAcrobatやAcrobat Readerから引き出すことができます。
他にAvenza Mapsがサポートしているファイルフォーマットは、GeoTIFFとJPGです。GeoTIFFは、衛星画像や航空写真などの情報を保存するフォーマットとしてに使われています。JPGフォーマットは、それ自身では地理情報を持つことができないので、外部ファイルとして空間参照を定義したJGWとWKTファイルとの組み合わせを必要とします。GeoTIFFでないTIFFファイルもTFWとPRJと組み合わせれば利用することができます。Avenza Mapsにインポートする場合には、それぞれ3つのファイルをZIP形式で圧縮した形にします。
マップストアとはどんなものですか?
マップストアは、世界中の様々な地図作成組織、企業などが作成した地理参照された(GPSとリンクできる)地図を、ダウンロードできたり、購入できたりするサービスです。マップストアには、アプリ内から直接アクセスすることができます。有償の地図もあれば、無償の地図もあります。お手持ちの地図をマップストアで公開したり、販売したい方は、ベンダーとして登録することもできます。詳しくは、「
地図でビジネス」のページをご覧ください。
どうしてマップストアでアカウントを作成したほうが良いのですか?
マップストアに作成したアカウントは、皆さんがマップストアからダウンロードしたり、購入した地図の履歴を保存します。お手持ちの他のデバイス(最大5デバイス)からアカウントに接続することで、既に購入した地図を簡単に共有することができるようになります。そのため、アカウントを作成されることを強く推奨します。
マップストアで既に購入した地図を、自分の他のデバイスで使いたいのですが。
ご利用になるデバイスでAvenza Mapsを立ちあげて下さい。その上で、「ストア」アイコンをタップし、続けて「マイアカウント」アイコンをタップし、マップストアへのログイン情報を入力し、アカウントにアクセスします。アカウント内には、これまでに購入したすべての地図がリストされています。以前、購入した地図をダウンロードするには、リスト内の地図をタップして「インストール」ボタンをタップします。1つのアカウントに対し、最大5台までのデバイスがアクセスでき、追加料金無しで同じ地図を同時に共有することができます。
マップストアで地図を販売するにはどうしたら良いですか?
マップストアベンダーとして、まずは登録して下さい。登録が承認されたら、作成した地図をアップロードし、地図に関する記述を追加し、価格などの販売情報を入力します。これでマップストアへの登録が完了しますので、地図の販売ができるようになります。みなさんも、世界中の地図を作成する組織や個人と仲間になり、Avenza Mapsで地図を販売して下さい。詳しくは、「
地図でビジネス」のページをご覧ください。
マップストアには、150,000を超える地図があるようですが、どうやって目的の地図を見つけたら良いですか?
マップストアの地図は、地図のカテゴリ、現在地、最近追加された地図、人気のある地図、等によって大きく分けられています。虫眼鏡アイコンをタップすれば、キーワード検索や、カテゴリフィルタなどを使った高度な検索を行うことができます。地図で特定の地域を拡大して、その地域の地図を探すこともできます。地図の範囲に合わせて、リストされる地図も変化するようになっています。
自分の地図をどのように読み込んだら良いですか?
4つの方法があります。1)地図リスト画面の右上にある「+」ボタンをタップします。「ウェブから」のテキストボックスに、URL、ネットワークやサーバーのアドレスなどを入力して地図を読み込みます。2)または「Dropboxから」をタップし、Dropboxのアカウントに接続し、ファイルを読み込みます。3)メールの添付書類として送り、添付書類のアイコンを長押しして「Avenza Mapsにコピー」を表示させ、地図を読み込みます。4)iOSデバイスであれば、デバイスをパソコンに接続しiTunesを使って地図を読み込みます。iTunesのアプリセクションのAvenza Mapsを探しだし、ファイルを追加します。一旦追加すれば、Avenza MapsのiTunesファイル共有オプションをタップして、地図を読み込むことができます。
たまに地図の読み込みが遅いのですが、どうしてですか?
地図の作成過程はそれぞれ違います。一番快適に地図を読み込むには、最適化されたGeoTIFFまたはGeospatial PDFファイルをお使いください。大きいサイズの地図は、より長いプロセス時間がかかります。Avenza Mapsの利用環境は、iOSの場合は、iPhone4以上、第4世代のiPod Touch、またはiPad2以上を、アンドロイド端末の場合は、RAMが1GB以上のものを推奨しています。
オフラインでも地図が見れますか?
はい。地図はデバイスに保存されていますので、オフラインで地図を使うことができます。そのため、海外旅行などにでかけ、ご自分のネットワーク範囲外にいる場合でも地図を使うことができます。ローミング費用などがかかりません。GPS付きのデバイスをお使い下さい(携帯データ通信をオフにしていてもGPSを使い続けることができます)。
デスクトップやノートパソコンで地図を見ることができますか?
残念ながらできません。ダウンロードした地図は、アプリ内からしか見ることができません。デスクトップやノートパソコンで地図をご利用になりたい場合は、直接地図のベンダーにお問い合わせ下さい。
購入した地図を紙に印刷できますか?
残念ながらできません。ダウンロードした地図は、アプリ内からしか見ることができません。地図を紙に印刷されたい場合は、直接地図のベンダーにお問い合わせ下さい。
自分のウェブサイトから地図をダウンロードすることはできますか?
そのために、「pdfmaps」URLスキーマを開発しました。このURLスキーマを利用すれば、ウェブサイトにある地図を、Avenza Mapsで開くことができるようになります。このpdfmapsスキーマにはいくつかのパラメタがあり、地図の開き方を指定できます。もっとお知りになりたい方は、Avenzaのユーザーフォーラムの
この記事をご覧ください。
エラーコード1400が出ているのですが。
エラーコード1400は、アップル社が購入レシートを確認できないため、ダウンロードを開始できない時に表示されます。このエラーが起きる最も一般的な理由は、ジェイルブレイクで、その場合、地図をアプリ内から購入することができません。もう一つの理由として、Avenza社のサーバー側で起きるエラーが考えられます。もしみなさんのデバイスがジェイルブレイクされていないのにこのエラーコードを受け取るようでしたら、
お問い合わせフォームで、状況の詳細を添えてご連絡下さい。
自分で作った地図を最適化するにはどうしたら良いですか?
Geospatial PDFが正しくそして正確に地理参照されている必要があり、Adobe Acrobat PDF 1.7仕様(MAPublisherやArcGISを使って作られた地図ではこの仕様が守られています)に準拠している必要があります。また、Adobe社のAcrobatでは、ファイルサイズを小さくしながら、画像の質を保つために、アドバンストメニューから、PDFの最適化、を選択することができます。範囲の広いラスタデータは、ファイルサイズがとても大きくなるので、画像データの最適化/圧縮を適用して下さい。
GeoTIFF画像は、Adobe社のフォトショップのようなソフトウェアを使い、インデックスカラーに変更することで最適化できます。画像の解像度は、複数のズームレベルで地図を使えるように、200 dpiから300 dpi程度に設定すると良い結果が得られます。高解像度の画像では、より多くのズームレベルが利用できますが、ファイルサイズが大きくなります。
どうして外付けのBluetooth GPSデバイスがAvenza Mapsで使えないのですか?
iOS8.3にあるバグのせいで、外付けのGPSデバイスが使えない場合があります。バグは8.4では解消されたので、OSをアップデートすることをおすすめします。
アプリに関して
どのようなタッチパネル操作をサポートしていますか?
以下の操作をサポートしています。
- 1回タップ+ドラッグ: 地図の表示範囲移動
- 1回タップ+フリック: 地図の表示範囲の高速移動
- 1回タップ: 地図マーカーのラベルを非表示
- 長押し:地図マーカーの引き抜き(ドラッグしてマーカーを移動)
- 2回タップ:拡大表示+中央表示
- 二本指タップ: 縮小表示+中央表示
- 二本指で回転: 地図の回転
- ピンチアウト: 地図の拡大
- ピンチイン: 地図の縮小
地図を削除するにはどうすれば良いでしょうか?
最初に「地図」アイコンをタップして、地図のリストを表示させます。画面右上の「編集」をタップした後、対象の地図をタップし、チェックマークを付けます。その上で、画面上方にあるゴミバケツアイコンをタップして地図を削除します。
地図に関する説明を読みたいのですが
最初に「地図」アイコンをタップして、地図のリストを表示させます。続いて画面右上の「編集」をタップした後、地図の右側に表示される情報アイコン(iマーク)をタップします。地図の詳細画面では、地図のタイトルを変更したり、説明を読んだり、地図を削除したりすることができます。「詳細なオプション」をタップすると、パスワード、キャッシュのクリア、高解像度での地図のレンダリング、などの設定が行えます。
地図のキャッシュデータをクリアするには、どうすれば良いでしょうか?
この機能は、自分で読み込んだ地図のみで使えます。最初に「地図」アイコンをタップして、地図のリストを表示させます。続いて画面右上の「編集」をタップした後、地図の右側に表示される情報アイコン(iマーク)をタップして地図の詳細画面を開きます。その上で、「詳細なオプション」をタップし、「この地図のキャッシュデータの消去」をタップします。この作業を行うと、次回、対象の地図を開く際に地図の再処理が行われ、タイルが再構築されます。ダウンロードしたり、購入した地図ではキャッシュのクリアは行われません。
パスワードで保護されている地図が、真っ白に表示されるのですが?
Avenza Mapsを作る際に使われているApple iOS SDKが、Adobe Acrobat 7またはそれ以下のファイル暗号化技術しかサポートしていなからです。それ以上の暗号化技術を使用していると、正しく地図が表示されません。
フォルダの名前を変えたいのですが
フォルダの名前を変更するには、地図リスト画面の右上にある「編集」をタップし、フォルダの右側に表示される情報アイコン(iマーク)をタップしてフォルダの詳細画面を開きます。その上で、「名前」欄のテキストを変更します。修正が済んだら、画面左上の「閉じる」をタップし、「完了」ボタンで編集を終了します。
各種機能とツール
現在地を知るにはどうすれば良いでしょうか?
自分の位置をリアルタイムで表示させるには、開いた地図画面に表示されるGPSアイコン(矢印)をタップして、デバイスに内蔵されているGPSを使用します(iPhone、iPad Wi-Fi + 3G、GPS内臓のAndroidデバイス)。Avenza MapsでGPSが使用できるのは、みなさんが使用する地図の範囲内にいる時だけです。地図の範囲内にいない場合は、「地図の範囲内にいません」というメッセージが表示されます。GPSは、アプリを閉じるまで稼働し続けます。
現在地に地図マーカーを落とすには?
地図の範囲内にいる時に、GPSアイコン(矢印)をタップして自分の位置を特定し、「地図マーカーを落とす」アイコン(ピンマーク)をタップします。地図マーカーを「ピン」と呼ぶこともあります。
複数の地図マーカーを落とせますか?
できます。画面中央のクロスマークは、地図マーカーを落とす際のターゲットです。地図マーカーを落としたい場所に地図を移動させ、「地図マーカーを落とす」アイコン(ピンマーク)をタップして、地図マーカーを追加して下さい。いくつでも地図マーカーを落とすことができます。
地図マーカーの色を変えるには?
落とした地図マーカーをタップして、ラベルを表示させて下さい。その上で、情報アイコン(iマーク)をタップして、地図マーカーの設定画面を開きます。「アイコン」をタップすると、地図マーカーの色を変更することができます。また、デフォルト(初期設定)のピンの色を変更することもできます。そのためには、地図画面で「レイヤ」アイコン(ピンマークに三本線)をタップし、レイヤのリストを表示させ、対象のレイヤの情報アイコン(iマーク)をタップした上で、「デフォルトのアイコン」でピンの色を指定します。
地図マーカーに記述を追加したいのですが。
対象の地図マーカーをタップしてラベルを表示させます。その上で、情報アイコン(iマーク)をタップして、地図マーカーの設定画面を開きます。「説明」と書かれている部分をタップしてテキストを入力してください。ここに書かれるテキストは、属性とは別の情報として取り扱われます。
地図マーカーに属性を加えるにはどうすれば良いでしょうか?
「レイヤ」アイコン(ピンマークに三本線)をタップし、レイヤのリストを表示させ、対象のレイヤの情報アイコン(iマーク)をタップした上で、下方にある「+新規属性の追加」をタップします。追加する属性の名前とデータタイプを指定し、もし必要であれば選択リストに属性値も追加しておきます。設定した新しい属性にデータを入力するには、地図画面に戻り、対象の地図マーカーをタップしてラベルを表示させます。その上で、情報アイコン(iマーク)をタップして、地図マーカーの設定画面を開きます。「属性」欄には、先ほど追加した属性が追加されているので、それをタップしてデータを入力します。
地図マーカーに写真を加える事はできますか?
できます。対象の地図マーカーをタップしてラベルを表示させます。その上で、情報アイコン(iマーク)をタップして、地図マーカーの設定画面を開きます。表示される「写真」という文字をタップし、写真リスト画面の「+」アイコンをタップして写真を加えます。写真は、既に撮影済みの写真ライブラリから、または新規に撮影して加える事ができます。写真は複数加える事ができます。
GPSトラックはどのような機能ですか?
デバイスの内蔵GPSを利用して、移動した軌跡を線として描きます。また、移動中の時間、標高などのデータも同時に取得します。この機能を使うには、地図画面でツールアイコン(レンチ)をタップし、「GPSトラックを記録」を選択します。そして「開始」のタップで、リアルタイムで現在地の情報の記録が始まります。「キャンセル」をタップするか、アプリを終了するまでは、GPSトラックの記録は続きます。取得したデータは、地図上で確認することができます。詳細を確認したい場合には、GPSトラックの線をタップしてラベルを表示させ、続いて情報アイコン(iマーク)をタップします。GPSトラックの詳細画面では、距離、標高、などをグラフで見ることができ、説明や写真などの情報も追加することができます。
地図上の座標を確かめるにはどうしたら良いですか?
地図上の座標は、地図画面のツールバーに表示されます。座標値は、画面中央のクロスマークの位置の値になります。目標となる場所にクロスマークを合わせれば、その場所の座標値が分かります。デフォルトでは、緯度経度で座標値が表示されます。他の座標系で位置を表示させたい場合は、表示されている座標値をタップして、表示形式リストを表示させ、選択します。
地図マーカーの座標値を確かめるには、どうすれば良いでしょうか?
対象の地図マーカーをタップしてラベルを表示させます。その上で、情報アイコン(iマーク)をタップして、地図マーカーの設定画面を開きます。地図マーカーの座標値は、「位置」欄に表示されています。表示されている座標値をタップすれば、座標値を編集することもできます。
地図マーカー、ライン、GPSトラックをエクスポートする方法を教えて下さい。
レイヤリストアイコン(ピンマークに三本線)をタップします。レイヤ画面で、エクスポートアイコン(ファイル+上向き矢印)をタップし、出力フォーマット(KML、GPX、CSV)を選択し、出力先(iTunes、メール、ドロップボックスなど)を選び、エクスポートします。デフォルト(初期設定)では、表示されているマーカーのみが出力されますが、これは変更することもできます。CSV形式は、地図マーカーのみでサポートされています。
地図マーカー、ライン、GPSトラックを削除するには?
レイヤ内の全てのマーカーを削除: レイヤリストアイコン(ピンに三本線)をタップします。レイヤ画面で削除したいレイヤを左にスワイプして削除します。代わりに、画面下の「編集」をタップし、対象のレイヤを選択してから、ゴミ箱アイコンをタップしても削除できます。この方法では、複数のレイヤを同時に削除できます。
個々のマーカーを削除: レイヤリストアイコンをタップします。レイヤ画面で、対象となるマーカーが含まれているレイヤをタップし、個々のアイテムをリスト表示させます。対象のマーカーを左にスワイプすれば削除できます。代わりに、画面下の「編集」をタップし、対象のマーカーを選択してから、ゴミ箱アイコンをタップしても削除できます。この方法では、複数のマーカーを同時に削除できます。
地図マーカー、ライン、GPSトラックを非表示にするには、どうしたら良いですか?
レイヤ内の全てのマーカーを非表示にする: レイヤリストアイコン(ピンに三本線)をタップします。レイヤリスト画面で、対象となるレイヤのアイコンを一度タップすれば、非表示に、もう一度タップすれば、表示に切り替えられます。
地図上のラベルを全て非表示にするには?
地図上のどこでも良いので一度タップして下さい。
距離や面積の測り方を教えて下さい
地図画面でツールアイコン(レンチのマーク)をタップし、ツールのリストの中から三角定規の「計測」ツールをタップします。地図画面に戻りますので、ツールバーにある三角定規アイコンをタップして、面積、または距離、の計測モードを切り替えます。地図を移動して、計測の開始位置を地図ビュー中央のクロスマークに合わせ、「+」アイコンをタップして計測を開始します。次の計測ポイントまたは中継点まで地図を移動させ、「+」アイコンをタップします。この作業を続け、距離または面積を計測します。計測値は地図ビューの上方に表示され、ポイントを加える度に計測値は更新されます。iOSでは「-」、Androidでは「×」アイコンをタップすれば、計測ポイントを削除することができます。計測値をタップすると、計測ラインの色の変更や、計測単位の変更が行えます。距離を計測している場合は、「保存」をタップすると、計測結果をラインとして保存できます。
距離と面積の計測時の単位を変更したいのですが
「計測」ツールを起ち上げ、距離または面積の計測を始めた後に表示される計測値をタップします。すると、計測ラインの色の変更とともに、計測単位の変更が行えます。距離の計測では、独自の計測単位も設定できます。
コンパスはどのように使えますか?
まずは、GPSアイコン(矢印)をタップして、GPSモードをオンにして下さい。そしてもう一度GPSアイコンをタップして、今度はコンパスモードに入って下さい。コンパスモードでは、コンパスアイコンの赤矢印が常に北を向くように、コンパスがみなさんの動きに合わせて変化します。コンパスモードをぬけ出すには、再びGPSアイコンをタップするか、地図をスワイプして、表示範囲を移動させます。
地図を高解像度でレンダリングするには?
ユーザーが読み込んだ地図のみに対応: 対象の地図を開き、地図表示画面の右上にある情報アイコン(iマーク)をでタップし、次に「詳細なオプション」をタップします。それから、レンダリングの「高解像度で地図をレンダリング」をタップします。地図のサイズにもよりますが、このプロセスには数分かかる場合もあります。また、保存スペースをより消費するようになります。マップストアからダウンロードしたり、購入した地図ではこのオプションは利用できません。
地図上の場所や住所を検索するには、どうすれば良いでしょうか?
地図画面上で検索アイコン(虫眼鏡)をタップして、検索語を入力します。この検索では、すでに地図上にある、地図マーカー、ライン、GPSトラックなどを検索します。また、オープンストリートマップを検索して、抽出されたリストからその位置を地図マーカーとして地図上に落とすこともできます。
KML/KMZをインポートしたいのですが。
レイヤリストアイコン(ピンに三本線)をタップし、次にインポートアイコン(ファイル+下向き矢印)をタップします。次の画面で、「KMLからインポート」をタップし、インポートソースを、最近使用した、iTunes、Dropbox、QRコード、ウェブ、などから選びます。KMLとKMZは、メールの添付書類としても読み込めます。メールの添付から読み込む場合は、メールアプリを起動し、添付ファイルを長押しして、読み込むアプリとしてAvenza Mapsを指定します。インポートされたKMLのピンは、Avenza Mapsの地図上に地図マーカーとして自動的に配置されます。最大500地図マーカーまでインポートできます。
エクスポートしたKMZファイルがGoogle Earthで開けません。
この問題は、Windows7や8がUTF-8(文字エンコーディングの一種)で作成されたKMZの様な圧縮したファイルを上手く開けないために起きます。Windowsの問題であるため、Macなどではこの問題は報告されていません。対処方法としては、エクスポートする際のファイル名に、英数半角文字だけを使って下さい。また、既にエクスポートしたKMZファイルであれば、エンコーディングを指定してファイルを解凍できるソフト、例えば、Bandizip(http://www.bandisoft.com/jp/bandizip/)などを利用して問題に対処できます。手順としては
- BandizipでKMZファイルを開く
- 「文字コード」にUTF-8を指定する
- リストされるKMLファイル名を英数半角に変える(例:doc.kml)
- Bandizipを閉じる
以上でKMZが読み込めるようになります。
また、Microsoftから、Windows7に関し、Windows以外のOSで作成したZIPファイルの中身が文字化けする問題に対処する方法が示されています。KMZファイルは、KMLと関連したファイルをZIP形式で圧縮したファイルなので、この方法を応用して対処することも考えられますが、現在のところ検証しておりません。
メール経由で地図マーカーをエクスポートしようとしているのですが、うまくいきません
メールによるKMZのエクスポートでは、メールのサービスによる添付ファイルサイズの制限が問題になっている場合があります。例えばですが、Gmailであれば、最大25MBの添付ファイルサイズ上限が設けられています。ご利用のメールサービスの添付ファイルサイズの上限をまずはご確認ください。
その上での対応策としては、
対応策1)エクスポート時の画像サイズを小さくして、メール添付ファイルとして送れるようにする
対応策2)地図マーカーを小分けにして、画像サイズはそのままの形でエクスポートする
が考えられます。また、メール以外のエクスポート方法をお試しいただくこともできます。iOSでは、iTunes接続、または、Dropboxでエクスポートできます。Androidでは、デバイスに差し込まれているSDカード、Dropboxがエクスポート先として指定できます。
Android版PDF Mapsでは、エクスポートの際、画像のサイズを指定できますか?
残念ながら、現在のところAndroid版では、エクスポート時に画像サイズの指定をすることができません。そのため、出力KMZファイルサイズが大きくなることがありますので、メールが利用できないほど大きなサイズになった場合は、エクスポート先として、メール以外のエクスポート先、例えば、DropboxやSDカードをご利用ください。
属性スキーマ
属性スキーマとは何ですか?
属性スキーマとは、あらかじめ用意しておく、属性値が入るためのデータ定義のことです。地図マーカーが格納されるレイヤや、KMLのポイントにそれぞれの定義を設定できます。データを素早く、そして正確に入力することが、属性スキーマを用いる主な目的です。前もって属性スキーマに選択リストを設定しておくと、データ収集時には、値をタップするだけで入力ができるようになります。
既存の地図マーカーに属性値を入れるためのスキーマを作るにはどうすれば良いでしょうか?
地図画面で、レイヤリストアイコン(ピンに三本線)をタップし、Android版をお使いの場合には対象のフォルダを、iOS版をお使いの場合にはレイヤの情報アイコン(iマーク)をタップします。表示された画面の下方にある属性スキーマ欄で、新規属性を追加し、名前やデータのタイプなどを定義します。選択リストには、その属性項目に入りそうな値をあらかじめリストとして設定します。これは必要なければ設定しなくても構いませんが、設定しておけば地図マーカーを落とした時に選択リストから属性値を選べるようになり、データ収集時に入力の効率と精度を上げることができます。
属性スキーマを複数作成することはできますか?
できます。属性スキーマは、フォルダ(Android版)またはレイヤ(iOS版)ごとに設定されます。複数のフォルダやレイヤを作成すれば、同じ地図上で複数のスキーマを使い分けることができます。地図上に地図マーカーを追加する場合には、利用したいスキーマを持つフォルダやレイヤがアクティブになっていることを確認してください。フォルダまたはレイヤリストをアクティブにするには、情報アイコン(iマーク)をタップし、設定画面で「アクティブな地図マーカーレイヤとして設定」をタップします。
他のユーザーや他の地図と属性スキーマを共有することはできますか?
属性スキーマを共有するには、KML/KMZを共有する方法と同じ手順で行うことができます。レイヤリストアイコン(ピンに三本線)をタップし、画面下のインポート/エクスポートアイコンをタップします。次に地図マーカーのインポート/エクスポート画面で、「スキーマをインポート」または、エクスポートのデータ欄の「スキーマのみ」をタップしてKMLをインポートまたはエクスポートします。インポートが完了すると、レイヤリスト内にインポートしたレイヤが表示されます。